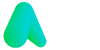How do I get the Microsoft Teams app?
Nov 5, 2024
How do I get the Microsoft Teams app?
Read on to learn more about downloading and installing the Microsoft Teams app and the differences between Microsoft Teams' free and paid versions.
You can get the Microsoft Teams mobile app by entering your email address on the web browser. You'll then get download links for Android and Apple devices. Alternatively, you can go on the App Store (Apple) or Google Play Store (Android) and type in 'Microsoft Teams' and download it this way.
Is the Microsoft Teams app free?
All online meetings, cloud storage and chat groups are available to use in one place and for free.
What features are included?
• Whiteboard: You can draw and write on a digital page during your meetings.
• Schedule meetings: Organise your meetings ahead of time by inviting participants using a calendar invite or link.
• Screen sharing: Choose what presentation, file, app or desktop you'd like to show in your meeting.
• Custom backgrounds: You can choose to blur your background for privacy purposes or upload from available images or your own.
• Together mode: Feel like you're sitting in the same room by sharing your background with other participants.
• Meet for free for 60 minutes: Schedule as many meetings as you want and at any time for 1 hour periods.
• You can protect and access important data with up to 10GB of shared cloud storage and 2GB of personal cloud storage.
• Collaborate and communicate with external partners and clients as you maintain control over confidential data.
• Trust Microsoft Teams' data encryption solutions to help keep all your documents secure and safe.
• Organise and schedule free video or audio calls with up to 100 participants.
• Continue conversing even after the video call has ended with the unlimited chat feature on Microsoft Teams.
• Whether it's a small team, large team, internal users or external users, you can communicate with up to 500,000 people – even if they're from outside of your organisation.
• Connect with people across Mac, Android, and Windows.
What features aren't included in the free version of Microsoft Teams?
While the free Microsoft Teams version gives you access to all the above features, the more advanced ones are only available and accessible to those who pay for Microsoft 365. The paid version includes:
• Video and audio meeting recordings.
• Organise and schedule video or audio calls for up to 250 participants.
• Extra storage – plans start from 1TB file storage per individual user.
• First-party and third-party app integration options.
• IT controls.
• Security and compliance at the business level.
• Around-the-clock web and phone support.
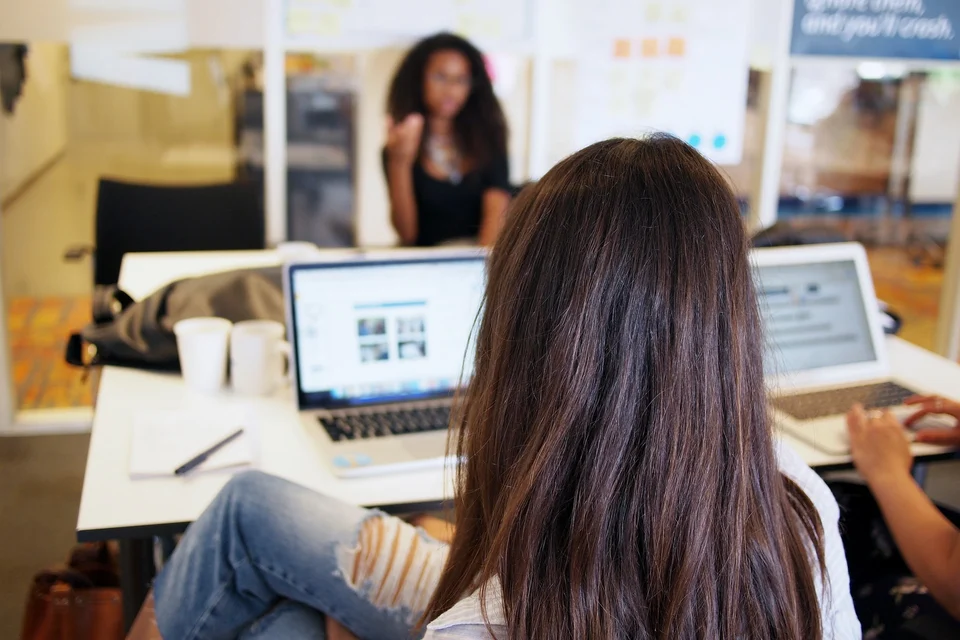
How do I download the Teams mobile app?
You can download the Microsoft Teams mobile app in several ways:
Option 1
Open the Apple App Store (iOS) or Google Play Store (Android) and browse the Microsoft Teams mobile app.
Option 2
Go on to Google Chrome, Safari, or any web browser and log into Microsoft Teams. Following this, click the icon to install the mobile app. Clicking the icon will take you to the app store, so it's often easier to go straight to the app store, as mentioned in option 1, instead of going through the Teams website.
Install Microsoft Teams on iOS devices
To install the Microsoft Teams mobile app on your iPad or iPhone, do the following:
1. Open the App Store on your device.
2. Click the Search icon in the App Store.
3. Type in Microsoft Teams.
4. Select the Microsoft Teams app as shown.
5. Click the download link.
6. Once the app has been downloaded and installed, click the Open button.
Install Microsoft Teams on Android devices
To install the Microsoft Teams mobile app on your Android tablet or phone, do the following:
1. Open the Google Play Store.
2. Click the Search icon in the Google Play Store.
3. Type in Microsoft Teams.
4. Select the Microsoft Teams app as shown.
5. Click the Install button.
6. Once the app has been downloaded, click the Open button.
Once you have downloaded the Microsoft Teams App on either your Android or iOS device, you need to sign in.
To become familiar with the navigational taps on the Microsoft Teams mobile app, take a look at the following:
The Settings icon allows you to access your profile settings. There, you can set your status, switch notifications on or off, access additional settings, and learn about updates and new features.
What do the profile settings menu control?
• Colour theme: If you enable the dark theme feature, the colours of the Microsoft Teams app will switch to dark. Usually, Microsoft Teams uses lighter colours, but you can change this if you prefer to use darker colours, especially when you're in low-light situations.
• Notifications: You can set what hours you'd like Microsoft Teams to stay silent and configure notifications for missed calls, chats and reactions.
• Storage and data: While it'd be a massive bonus if everyone had unlimited data on their phones, this isn't the case. You can use the storage and data settings to set the size of the images you upload, clear chat history, and clear app data to help you manage the data load.
You can also access general mobile settings for Microsoft Teams:
• Profile: Feel free to add a profile picture, phone number and email address.
• Shifts: This is a relatively new feature that is designed and created for shift workers. This feature allows you to set reminders for your work shifts and clear shifts app data.
• Help and feedback: For more information about the mobile app, you can choose this setting.
• Rate the app: You can rate the app on Google Play Store or App Store by using this setting.
• Report issues.
• Sign out: This setting allows you to sign out of the Microsoft Teams app. This is particularly beneficial when you're giving your phone to someone else to borrow and don't feel comfortable with them accessing the app.
More Articles
Relevant articles about Fargo